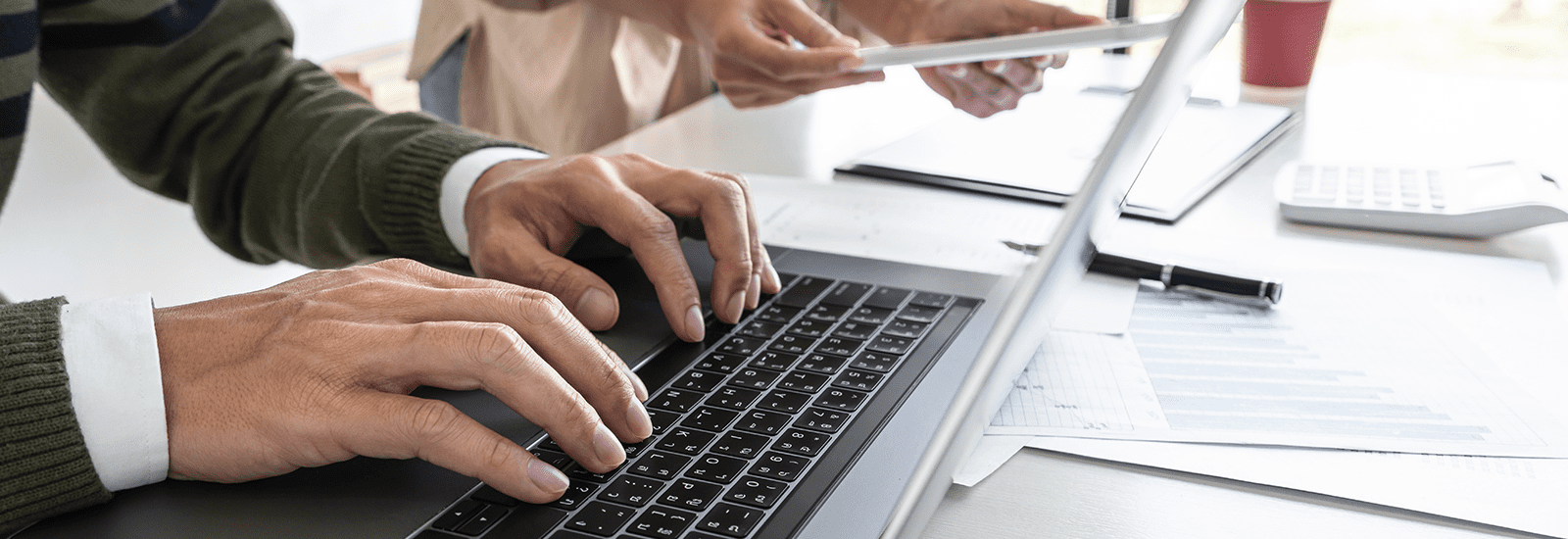A Step-by-Step Beginner’s Guide to Setting Up Zoho Books for Your Business
Getting Started with Zoho Books: First Steps in Setup
You’re just entering into something big that’s going to make financial management easy for your business if you’re new to Zoho Books. In a nutshell, Zoho Books is an online accounting software specially designed to offer better ways to small and medium-scale businesses in keeping their finances in perfect order. It is loaded with features, ranging from invoicing and expense tracking to report generation, compliance with taxes, and more.
The first of all is going to be setting up an account. Don’t worry; it’s pretty easy, and I’ll guide you through the process.
How to Create Your Zoho Books Account
Setting up a Zoho Books account will require very few steps and is absolutely free. Here’s how: Go to the Zoho Books website and click on “Sign Up.”
- Choose Your Plan: Zoho Books offers various plans depending on the size of business and needs. There is also a free trial if you just want to dip your feet in the water before buying the paid one.
- Outline: Sign up using your e-mail and password, and complete signing up You may sign up using your Google or LinkedIn account, if you prefer Verify Your Email: Zoho would have sent an email for verification. Please click on the link on that email to activate and get into all of Zoho Books.
Upon sign up, you are taken to your dashboard. From here, you can go ahead and set up your business profile.
Configuring Your Business Profile in Zoho Books
Setting up your business profile on Zoho Books is a very important step in the setup. This is because it will help you ensure that all your financial reports, invoices, bills, and other documents are done accurately. Below are the steps in setting up a business profile:
- Go to Business Settings: Click the “Settings” button located at the extreme left bottom of the screen within your Zoho Books dashboard.
- Enter Your Business Details: Fill up the details—name of your business, address, contact information, and tax registration number. Be cautious since all the details entered here should not have any mistakes, be them small or otherwise, as they will reflect on your invoices and all other finance-related documents.
- Upload Your Logo: It will add that pinch of authenticity by including your company’s own logo in the profile, and this way, the invoices and all documents will be more personal. In doing so, a richer professional image is created for your brand to reach out to clients.
- Customize your Business Profile: Zoho Books let one have a taste of personalization for the documents. You can go in for an invoice template, color scheme, or layout that best suits your needs, so you get uniformity throughout all business communication.
It only takes a bit of time to set up your business profile properly; however, it will save you headaches down the line and ensure that all your documents are consistent and professional.
Setting Up Your Financial Settings and Preferences
With your business profile now in place, it’s time to configure your financial settings. You’d be setting up the base on how Zoho Books does accounting and financial transactions for your business.
- Currency and Locale: Establish the base currency and locale settings depending on where the business is run. With Zoho Books being multi-currency aware, it is more effective if one is dealing with clients or vendors overseas.
- Set settings for the fiscal year: Set up the beginning and ending dates of your fiscal year. This information is useful in ensuring that accurate financial reports are availed to you for your period and usually helps at the time of the company’s tax compliance.
- Configure your default accounts that would fall under the head of income, expense, and other such financial categories. This would let Zoho Books know where to automatically categorize your transactions, and thereby not only save your time but stop any potential mistakes later on because of misclassification that might make do.
- Invoice and Payment Terms: Configuring standard invoice payment terms, like net 30 or net 60, or even additional custom payment terms aligned with agreements reached with clients.
- Tax Settings: If you collect taxes from your customers, you can set up the rates and compliance settings here. Zoho Books will automatically apply these settings to your invoices and bills.
Setting these right from the beginning will ensure that the process of financial management in Zoho Books goes on without any hassles.
How to Add and Manage Your Business Contacts
Have absolute control over your contacts—customers, vendors, or people associated with your business—in Zoho Books. Here’s how you can add and organize your contacts.
- Add a New Contact: Click on Contacts in the modules menu on the left, and then click on the +New button placed at the top right-hand corner. Fill in the contact name, email address, phone and any other detail that you wish to maintain.
- Classify Contacts: You can grade a contact person as a customer, vendor, or any other type in Zoho Books. Grading and organizing contacts this way will always ensure your contact list remains orderly and let you know that you are contacting the right person for the right reason.
- Import Contacts: If you already have a working list of contacts, you can upload the same into Zoho Books. Zoho uploads in CSV file format, hence compatible with other systems through the import of contact lists. Contact Management: In this case, you can get to view and edit the contact details, history of transactions, configure the payment reminders, or say notifications.
Efficiently manage business contacts by communicating without hassle and organizing all interactions with clients and vendors in Zoho Books.
Creating and Customizing Your Invoices in Zoho Books
The invoicing function is very sensitive in any business today. Zoho Books makes this very easy while making it possible to customize, as follows:
- Create a New Invoice: Click on “Sales” in the top panel and then “Invoices.” Tap the “New Invoice” button to open a blank invoice form.
- Enter Client Information: Zoho Books automatically pulls your client from your automatic Contact list, hence saving you a lot of your time for invoicing.
- Invoice Details: Details of the products or services, description of the same, quantities, and prices. Users can add discounts, taxes, or any other line items which a user would like to add from the line items that Zoho Books provides.
- Customize Invoice Templates: Zoho offers tempering tools through which one would be able to give his invoice to a look of his own personal choice. One can choose templates out of a dozen available, control aspect options, and even allow for the insertion of his corporate brand identity.
- Define the Payment Terms: Clearly, the invoice needs to stipulate what the payment terms are, due dates, and methods of payment.
- Send the Invoice: you can immediately send it in your fashion to your client, or can even send PDFs through downloaded ones in any possible way.
Zoho Books brings in even greater flexibility and not just efficiency in invoicing. You may further customize them according to your business unique requirements.
Connecting Your Bank Accounts for Seamless Transactions
Among a host of several amazing features of Zoho Books is the fact that it can connect directly with your bank accounts. This makes it work perfectly in tracking your incomes and expenses while also making reconciliation with your bank accounts automatic.
- Add Your Bank Account: On the left navbar, click “Add Bank or Credit Card” under the “Banking” category. You can find your bank in the list of supported institutions simply by searching for it.
- Connect Account: Now, connect your account easily by entering the bank credentials. Your information is totally safe with Zoho because it encrypts the same, safeguarding it from any unwanted access. Now, with the account being connected, Zoho Books automatically imports all of your bank transactions. This would save so much time and significantly reduce errors that are associated with manual data entry.
- Categorize Transactions: As transactions are imported, Zoho Books will prop up categories regarding your financial settings; you can review and switch them to assure that your books are correct.
- Reconciliation of Bank Statements: It has tools that will match bank statements with the list of recorded transactions being maintained in your account. This keeps the accounts accurate and current.
It simplifies all the financial tracking since it links your business bank accounts, which in turn will mean the information put in the records of your business is always accurate.
How to Import and Categorize Financial Data
Most of the time, you would need to import your previous financial data as most probably you have used another accounting system before choosing to use Zoho Books. The following are ways you can do it in an organized manner:
- Organize Your Data: Export all your financial data from your existing software to a CSV or Excel file and organize and format the data based on Zoho Books’ import requirements.
- Import Data: Go to “Settings” and click on “Data Import.” Choose the data you would like to import, i.e. Invoices, Expenses, or Contacts.
- Map your data: In Zoho Books, you should have prompts to map the data columns from your file to the corresponding fields in Zoho. This is done to ensure that your data is appropriately imported.
- Review and Import: After mapping of the columns, give a glance again to your data to see if there are any errors or inconsistencies, and then complete the import.
Categorize Transactions: After data has been imported, Zoho Books will categorize it according to financial settings. This is crucial to facilitate proper financial reporting and management. Import and categorize your financial data, thereby easily migrating to Zoho Books without affecting the continuity of the financial records.
Setting Tax Rates and Compliance in Zoho Books
Proper financial management for every business involves the necessity of compliance with tax regulations. Zoho Books equips you with tools for setting up tax rates and supports you in remaining compliant.
- Tax Settings: All tax rates, be it for VAT, GST, or any other involved tax, is managed via this window. This is available under the “Settings” and then under “Taxes” tab.
- Create Tax Rates: Click “New Tax” to create a new tax rate by specifying the name of the tax, percentage, and jurisdiction it applies to. With respect to location or kind of transaction, Zoho Books allows for the setting up of multiple tax rates.
- Attach Taxes to Products/Services: While adding/editing a product or service, you can associate a tax with the product or service from Zoho Books. This is done to ensure that at the time of invoicing, there is no extra intrusion to include the correct tax.
- Generate Tax Reports: Zoho Books provides Tax Summary Reports that give you information about tax liabilities. These reports come in handy at the time of filing taxes, where one needs a clean breakup of taxes collected and owed.
So, set up the right tax rates and configure them to stay compliant, and you can very easily file your taxes without even making expensive mistakes or incurring penalties using Zoho Books.
Generating Initial Financial Reports: What You Need to Know
But by far, one of the strongest attributes of Zoho Books is the power to create your financial reports. These reports give you vital insights into the state of your business in making critical decisions for your company. This article will guide you on how to create your first financial reports in Zoho Books.
- View Reports Section: From the main dashboard, click on ‘Reports’. This includes profit and loss reports, balance sheets, cash flow statements, and more.
- Profit and Loss Report: Probably, if any, this is the most important report from the point of view of any business. It will give you a summary of your business regarding revenues, expenses, and net income at any period.
- Balance Sheet: The balance sheet reflects the financial position of the business at any particular instance in time. In other words, it lists out the assets, liabilities, and equity in order to check your financial stability.
- Customize Reports: In Zoho Books, reports can be modified with the help of a date range, in combination with filtering requirements, together with the addition or removal of columns, thereby making the reporting as per your business requirements.
- Export and Share Reports: The generated reports can be easily exported either in PDF or Excel format. These reports can, in turn, be shared instantly with your accountant and business partners for precise financial communication.
Conclusion
Reports in Zoho Books are going to give you an insight into your business’s financial health across all dimensions. Making such reports and reviewing them periodically is a way in which better decisions can be taken to drive your business forward.